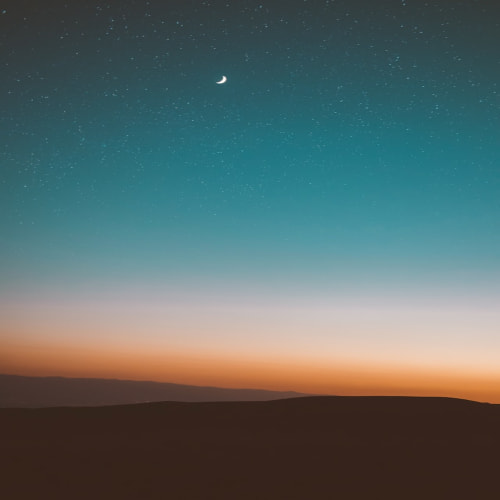반응형

갤럭시를 사용하고 있으면 누구나 손쉽게 누끼따기가 가능합니다. 배경제거를 한 이미지를 다른 이미지와 손쉽게 합성하는 방법까지 한번에 갤럭시 최근 업데이트된 One UI 6.0 기준으로 알려드리겠습니다.
누끼 따는 방법은 두가지 방법이 있습니다.
누끼 따기 첫번째 방법
첫번째는 사진에서 피사체를 길게 눌러 AI가 알아서 해주는 방식입니다.
- 갤럭시 갤러리 앱을 연 다음 누끼 따기를 할 사진을 엽니다.
- 사진 화면에 보이는 피사체를 길게 터치합니다.
- 동그라미로 강조되다 피사체와 배경이 분리가 되면 피사체 위로 복사,공유,스티커로 저장 ,이미지로 저장 메뉴가 활성화 됩니다.
- 이미지로 저장 선택시 배경이 지워진 상태로 피사체만 별도 이미지로 저장됩니다.
- 스티커로 저장 선택시 피사체가 갤럭시 기본 스티커로 저장되어 다른앱들에서 사용이 가능하게 됩니다.



누끼 따기 두번째
두번째는 갤러리앱에서 에디트 모드를 이용하여 직접 누끼 딸 피사체를 고르는 방식입니다.
- 갤럭시 갤러리 앱을 연 다음 누끼 따기를 할 사진을 엽니다.
- 하단 연필 모양을 눌러 에디트 모드로 진입합니다.
- 맨 앞 메뉴 아이콘을 누른후 , 영역 자르기를 선택합니다.
- 영역 자동맞춤을 누른후 , 피사체를 선택합니다.
- AI가 해당 피사체만 골라 배경이 제거 됩니다.
- 영역 직접 그리기를 선택하시면 직접 잘라낼곳을 그리면 해당부분을 제외한 나머지 부분이 제거가 됩니다.



누끼 딴 이미지 스티커 기능으로 합성하기
누끼 딴 이미지를 스티커로 저장한 것을 합성해보는 방법을 설명해 드리겠습니다.
- 갤러리 앱을 열고 합성할 이미지에서 연필 모양을 누른후 에디트 모드로 진입합니다.
- 맨 오른쪽 이모지/연필 아이콘을 누릅니다.
- 그리기/스티커/텍스트 중 스티커를 누릅니다.
- 만드셨던 스티커가 맨앞쪽에 보이실 겁니다.
- 스티커를 선택 후 위치와 크기를 맞추어 합성이 손쉽게 되어지는 모습을 확인해보실수 있습니다.




★ 갤럭시 갤러리 앱은 편집을 하더라도 별도 원본분을 저장하고 있으나 , 편집이 잦으시다면 더보기 -> 다른 이름으로 저장을 선택하여 원본가 편집한 이미지를 분리 관리하시는게 편리 합니다.
사용자 편의와 완성도를 위에 소개한 두가지 방법 중 선택해서 누끼따기를 사용하여 이미지 편집에 도움이 되셨으면 합니다.
반응형